Wie erstelle ich Etiketten/Tags in Word?
Sie benötigen Etiketten und möchten diese selbst herstellen? Dann können Sie hierfür das Microsoft-Office-Programm „Word“ verwenden.
Um Etiketten zu erstellen, befolgen Sie die folgenden Schritte. Es gibt zwei Möglichkeiten, Etiketten zu erstellen.
- Dies kann durch Klicken auf das Symbol „Etiketten“ unter „Mailinglisten“ erfolgen.
- Oder Sie gehen auf „Serienbrief starten“, wenn Sie eine Excel-Datei verwenden möchten, in der die Adressen vermerkt sind, und diese mit dem zu erstellenden Etikett verknüpfen möchten.
Zuerst besprechen wir, wie man ein Etikett erstellt, ohne Excel zu verwenden.
Erstellen Sie Etiketten in Word
Wie bereits erwähnt, können Sie Versandetiketten im Microsoft Office-Programm „Word“ selbst erstellen. Wenn Sie das Programm öffnen, werden Ihnen oben in der blauen Leiste verschiedene Überschriften angezeigt.

Hier sehen Sie auch die Überschrift „Mailinglisten“. Darauf müssen Sie klicken. Sobald Sie darauf klicken, werden mehrere Optionen angezeigt, einschließlich der Option zum Erstellen von Etiketten. Wenn Sie auf „Beschriftungen“ klicken, werden Ihnen verschiedene Optionen zur Auswahl angezeigt.
Etiketten
Sie sollten sich nun im richtigen Bereich des Programms „Word“ zum Erstellen von Etiketten befinden.
Eine der Optionen, aus denen Sie wählen können, ist „Option“, um anzugeben, auf welche Aufkleber Sie die Etiketten drucken möchten.
Dies ist wichtig, da Sie verschiedene Lieferanten wie Dymo mit eigenen Aufklebern und verschiedenen Größen haben.
Es empfiehlt sich, auf dem Aufkleberfeld nachzusehen, um welchen Lieferanten es sich handelt und wie die Produktnummer lautet. Diese Produktnummer und den Lieferanten finden Sie in der angezeigten Liste.

Wenn Sie hier eine Auswahl treffen, sehen Sie daneben die Höhe, Breite und Papiergröße des Aufklebers.
Der von Ihnen verfügbare Aufklebertyp ist möglicherweise nicht aufgeführt.
Ist das der Fall? Wählen Sie dann „Neues Etikett“ und erstellen Sie ein benutzerdefiniertes Etikett. Wenn Sie Ihre Wahl getroffen haben, klicken Sie auf „OK“.
Adresse eingeben
Selbstverständlich muss auf dem Etikett, das Sie anfertigen möchten, eine Adresse angegeben werden.
Sie sehen ein leeres Feld mit der Aufschrift „Adresse“ darüber. Hier können Sie eine Adresse eingeben.

Wenn Sie eine bestehende Adresse aus der Kontaktliste eingeben möchten, wählen Sie das Symbol „Adresse einfügen“.
Sie können das Format der eingegebenen Adresse natürlich in die gewünschte Schriftart oder den gewünschten Absatz ändern.
Wenn Sie anschließend auf „OK“ klicken, können Sie die gesamte Seite desselben Etiketts drucken. Sie wählen „Drucken“, damit die Etiketten gedruckt werden.
Erstellen Sie Etiketten mit einer Excel-Datei
Sie können Etiketten auch mit einer Adressdatei aus einer Excel-Datei erstellen. Sie können eine Excel-Datei mit einer Word-Datei verknüpfen, um Adressdaten zu übertragen.
Sie gehen zunächst zum Programm „Word“. Oben sehen Sie eine blaue Leiste mit verschiedenen Überschriften, darunter die Überschrift „Mailinglisten“.
Darauf müssen Sie klicken.
Sobald Sie darauf klicken, werden mehrere Optionen angezeigt, darunter „Seriendruck starten“.
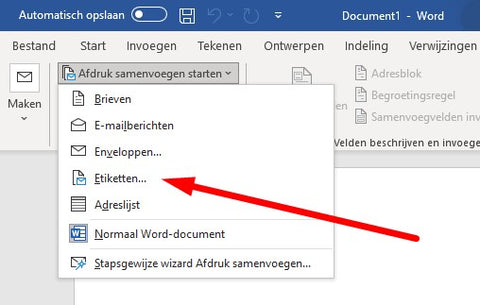
Anschließend entscheiden Sie sich für die Erstellung von Etiketten. Sie wählen wiederum die Art des Aufklebers unter Berücksichtigung des Lieferanten und der Produktnummer.
Wenn Sie damit fertig sind, klicken Sie auf „OK“ und Sie sehen die Beschriftungen auf dem Bildschirm. Sie verknüpfen nun eine Excel-Adressenliste mit den Etiketten. Dies gehen Sie wie folgt vor:
- Unter „Mailinglisten“ gibt es auch die Rubrik „Adressen auswählen“. Wenn Sie darauf klicken, erhalten Sie die Möglichkeit, eine vorhandene Liste zu verwenden.
- Sie befolgen die Schritte, die Sie ausführen müssen, um die vorhandene Adressliste in Excel zu verknüpfen.
- Er fordert Sie auf, eine Tabelle auszuwählen, in der das gewünschte Dokument angezeigt wird.
- Die Excel-Datei ist nun mit der Word-Datei verknüpft und erscheint in der Ansicht der Etiketten.
- Durch Klicken auf „Zusammenführungsfelder einfügen“ können Sie die Namens- und Adressdaten auswählen, sodass die Adresse erstellt wird.
- Klicken Sie dann auf „Etiketten aktualisieren“. Auf Wunsch können Sie sich hiervon eine Vorschau anzeigen lassen, um zu sehen, ob die Adresse korrekt ist.
- Klicken Sie anschließend auf „Fertig stellen und zusammenführen“, um die Dokumente zu drucken, und Sie erhalten die Etiketten.
Während Sie lesen, können Sie mit den oben genannten Methoden Ihre eigenen Etiketten erstellen.
Benötigen Sie Hilfe bei Etiketten?
Wir sind der Experte für Versandetiketten in den Niederlanden. Darüber hinaus bieten wir die wirtschaftlichste Lösung. Wenn Sie Interesse haben, schauen Sie sich unseren Webshop an oder kontaktieren Sie uns direkt.










 Opnieuw bestellen
Opnieuw bestellen






